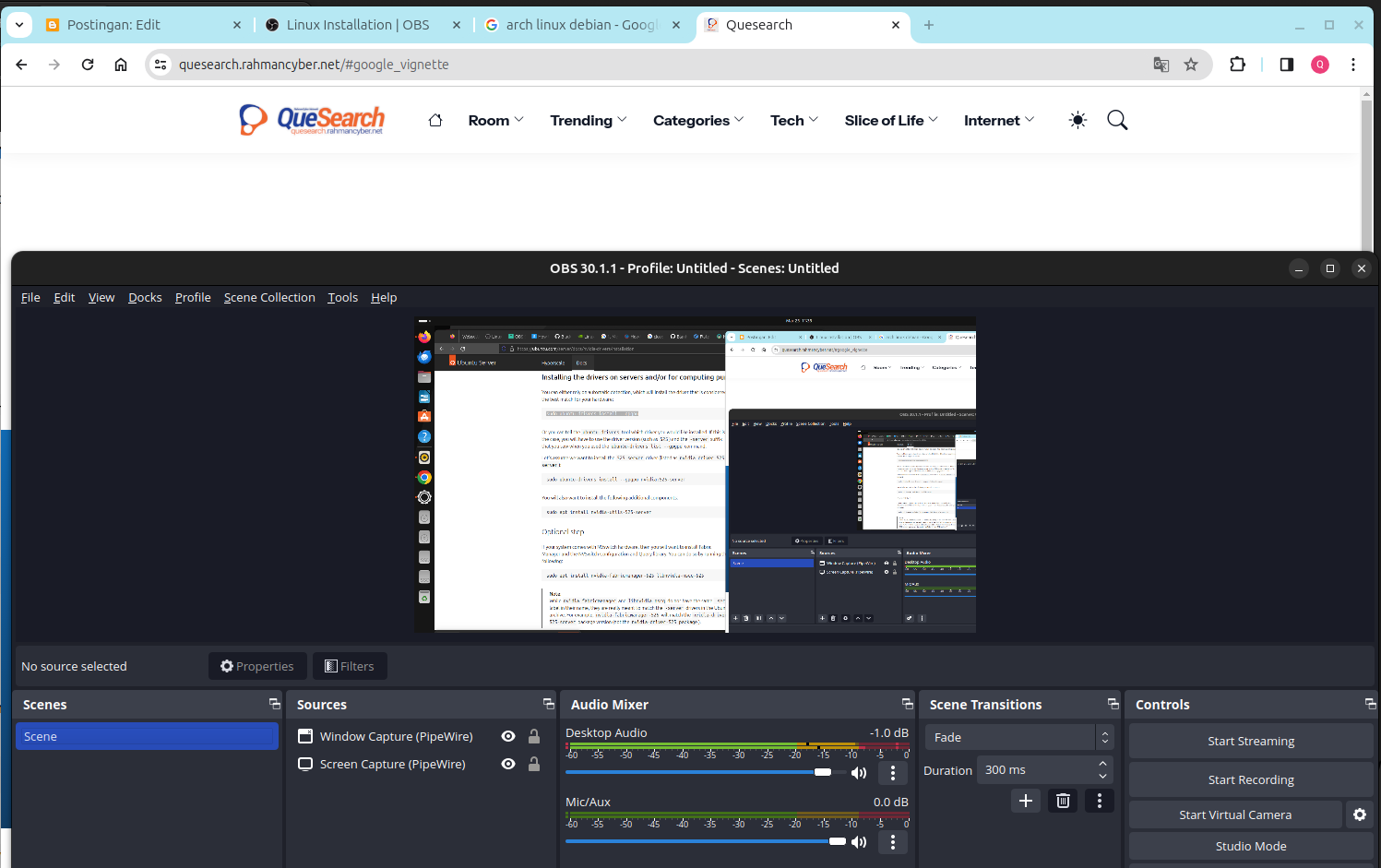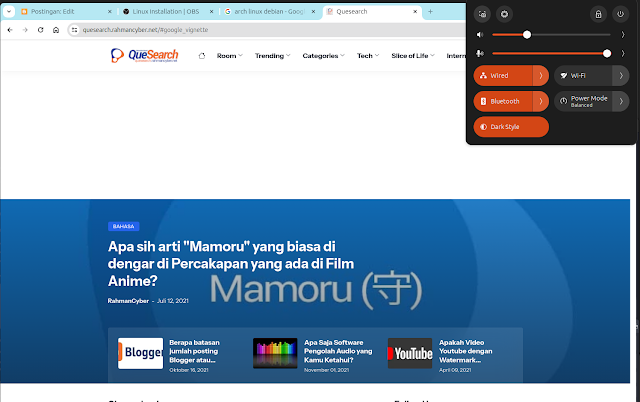Bagaimana Cara Mengatasi OBS Desktop dan Window dan Recording Pipewire Layar "Blackscreen" hanya Nampil Cursor Saja di Linux UBUNTU?
Ubuntu yang aku gunakan adalah ubuntu 23.10 yang berlogo bison, terbaru sih ketika artikel ini release, permasalahan muncul ketika aku menginstal OBS Studio untuk Streaming dan aku instalnya dari sini https://obsproject.com/kb/linux-installation dan memilih yang dari ubuntu bukan flatpak.
{getToc} $title={Table of Contents}
Permasalahan Blackscreen ketika Recording Pakai OBS dan Recording dengan aplikasi screenshot bawaan UBuntu
Nah, permasalahannya muncul ketika aku menambah source "Desktop Screen" dan "Window" dimana yang terekam hanyalah layar hitam saja bro.
Pusing lah aku tuh, lalu aku coba menyelam ke forum, dan tidak mendapati yang sesuai, bahkan sampai instal ALSA Pipeware tetapi ternyata udah ada semua..
Bingung kan tuh..
Tapi usaha kerasku selama berjam jam akhirnya membuahkan hasil... dan aku rasa hal ini banyak menjadi kebingungan di UBUNTU dan Distro Linux User Lainnya di Luar Negeri.. hehe, dan ini ekslusif aku beritahukan caranya yang kutemukan disini.. di artikel ini..
Jangan lupa https://youtube.com/@quesearch untuk pembahasan dalam bentuk video...
Lanjut.. hasilnya seperti ini bro.. Udah bisa Normal.. tuh kalian liat pipewarenya.. udah bisa record layar, artinya ini udah bisa digunakan buat merekam layar kalian dan streaming langsung..
Langsung aja, disini aku tidak cantumkan berbagai kesalahan hasil coba coba ku yang banyak banget disini.. tentu akan memenuhi artikel ini, dan membuat bingung kalian.. :)
Langkah Mengatasi Permasalahan Blackscreen OBS UBUNTU Terbaru
Langkah Memperbaiki Tampilan BlackScreen pada Desktop Capture dan Window C apture OBS di UBUNTU 23.10 , disini aku pake ubuntu ya, kemungkinan juga bisa kalian terapkan di Turunan Debian lainnya, untuk yang lain misal Redhat.. hehe aku gak tau.. Arch Linux mungkin bisa.. tp kayaknya arch linux bukanlah turunan debian..
1. Pastikan Kalian Sudah Install OBS Studio dan BIsa di Jalankan dengan baik di Ubuntu Distro kalian.
2. Setelah itu, kalian bisa update dan upgrade dulu, bisa buka Terminal, lalu ketikkan saja
sudo apt update
setelah itu
sudo apt upgrade
3. Setelah itu pastikan kalian memiliki koneksi Internet ya, karena tentu ini nanti akan download.
4. KIta tau bahwa OBS menggunakan Pipewire untuk Desktop Capture dan Windows Capturenya di Ubuntu terbaru ini, aku kurang paham, yang jelas pastikan dulu jika kalian mendapati layar hitam hanya terekam cursor aja.
abaikan aja tampilan layarnya, karena aku screenshotnya ketika obsnya udah bener.. kalian fokus ke Pipewire
5. Aku berpikiran, apakah ini masalahnya ada di driver GPU? hmm, lalu aku menuju ke NVIDIA, apakah itu ada driver untuk linux, ternyata ada.. tetapi mereka menyarankan memakai Generic di UBuntu maupun distro linux lainnya, artinya disini kalian sangat membutuhkan koneksi internet untuk menyelesaikan masalah ini.
6. Kalian cek driver yang tersedia untuk perangkatkerasmu
sudo ubuntu-drivers list
atau spesifik gpu
sudo ubuntu-drivers list --gpgpu
7. Setelah itu akan muncul beberapa list
nvidia-driver-418-server
nvidia-driver-515-server
nvidia-driver-525-server
nvidia-driver-525
8. Contoh diatas adalah beberapa list driver yang tersedia, kalian bisa jadikan acuan untuk install,
sudo ubuntu-drivers install nvidia:525
Contoh yang aku tebelin diatas itu adalah kode drivernya,
tapi mereka menyarankan untuk
sudo ubuntu-drivers install
sehingga nanti akan dicarikan driver yang terbaik sesuai dengan perangkat kerasmu, ini lebih direkomendasikan.
jika kalian pengen spesifik GPU aja, pakai ini
sudo ubuntu-drivers install --gpgpu
tinggal ditambahi --gpgpu dibelakangnya...
9. Habis itu kalian restart desktop kalian, tombol powernya ada di sebelah kanan atas.
Sekian deh, nanti tinggal kamu reload lagi OBSnya, sekaligus sekarang kamu udah bisa record layar dengan aplikasi bawaan yang ada icon kamera ketika kamu tekan bagian yang di dekat tombol power diatas..
itu ya yang tombol icon.. untuk shortcutnya kalian bisa tekan tombol print screen di keyboard kalian.
Keyboard Shortcut untuk Screenshot lengkap di UBUNTU...
Ini beberapa shortcutnya bro.. mungkin beda keyboard juga beda penanganan, ini memakai keyboard normal yang panjang.
PrtSc Entire screen/Pictures directory
Shift + PrtSc Specific area/Pictures directory
Alt + PrtSc Current Window/ Pictures directory
Ctrl + PrtSc Entire screen/ Clipboard
Kesimpulan
Oke dah, seperti itulah bro.. disini sebenarnya aku itungane njujug.. karena kalo buat tutorial kan harusnya dari dasar, tapi disini aku random aja sesuai yang aku minat, karena minatku memang yang berkaitan dengan apa yang aku butuhkan, jadi ya.. terima aja kali ya... ehehehe